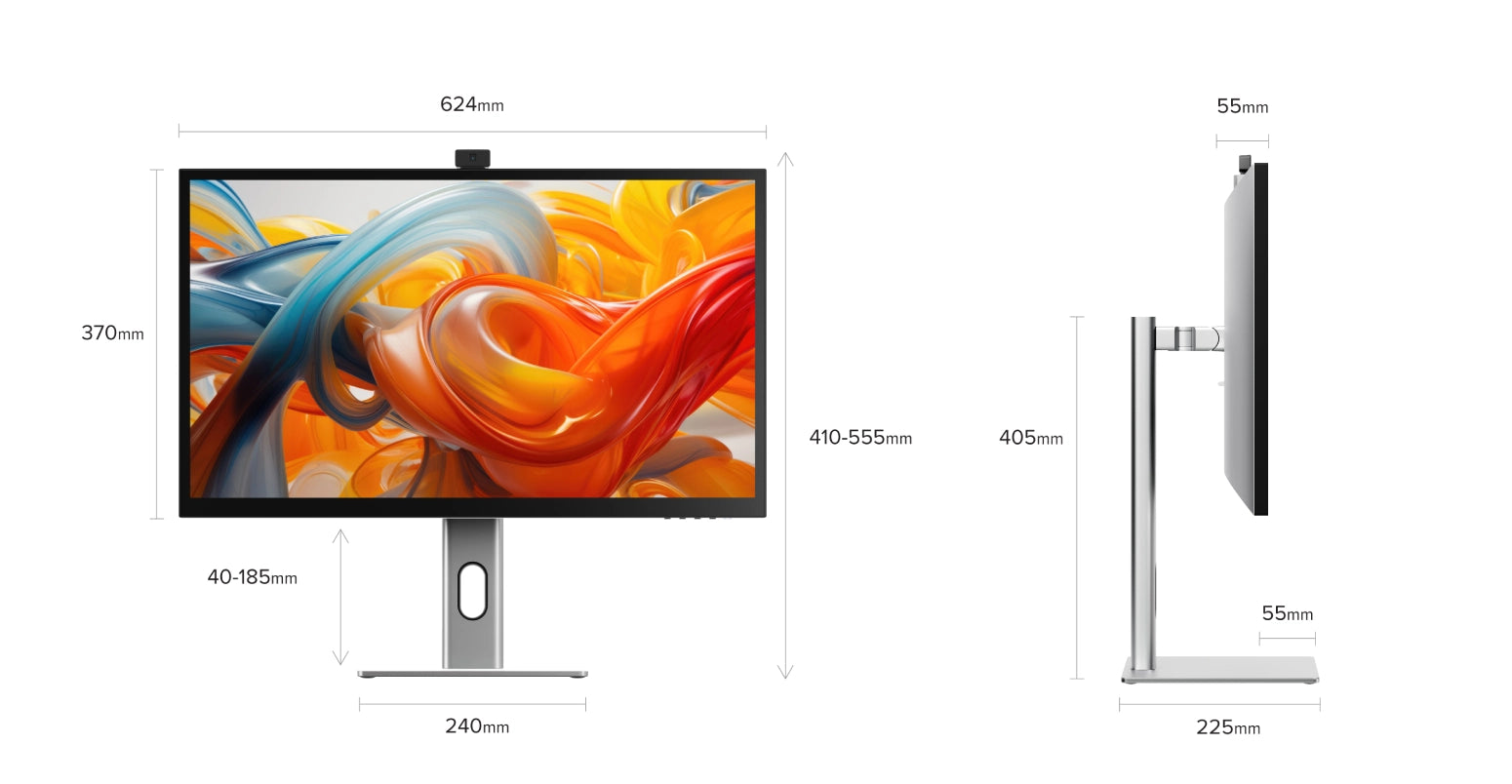General
How do I recharge my laptop with Clarity?
To charge your laptop via Clarity (up to 90W Clarity, 65W Clarity Pro or Pro Touch), simply connect it to the monitor via a USB-C cable which supports the required wattage.
However, it does need to plug into a USB-C port compatible with PD (Power Delivery) on your computer.
These can sometimes be identified by the presence of a battery icon next to the port on your laptop, but often you’ll need to check the user manual or manufacturer’s website to figure out which USB-C ports support PD.
All Thunderbolt 3 and 4 ports support PD.
How do I use Clarity's USB-A ports?
In order for your computer to access devices you've plugged into Clarity's two rear USB-A ports, you need to ensure your computer is:
1. Connected to Clarity via either:
Clarity's USB-C port
Clarity's USB-B port
2. Clarity "Active USB" mode is set to the same USB port you've connected to your computer.
To change Clarity's "Active USB" mode, navigate to "USB Switch" in the "Other Settings" menu of Clarity's main menu.
For example: if your computer is connected to Clarity via USB-C, you would select "Type-C" in the "USB Switch" menu.
Does Clarity support VESA mounting?
Yes, Clarity is compatible with 100x100mm VESA mounts, and includes four mounting screws.
How do I assemble my new monitor?
The following assembly instructions can also be found in your product manual.

Remove the stand stem and base from their protective bags. Slot the stem onto the base and fasten via the thumb screw underneath the base.
Align the two latches at the top of the stand stem with the notches in your Clarity display, with the display still in the foam housing. Gently push the rear plate into Clarity, it will click into place.
Lift your monitor out of the foam, ensuring the display's weight remains supported.
Touchscreen
Which kinds of stylus can I use with Clarity Pro Touch?
Clarity Pro Touch is a capacitive touch screen and can be used with all capacitive styluses, which are widely available from electronics retailers.
On Windows, and Mac with our Touch Screen Drivers installed, Clarity also supports most active styluses using the Microsoft Pen Protocol (MPP) 2.0 or later. This includes the ALOGIC Active Surface Stylus (ALASS).
However, Clarity Pro Touch may not take advantage of all the functions of a stylus, such as pressure sensitivity and shortcut buttons.
(macOS) My touch input is controlling the wrong screen!
When using a touchscreen monitor on an Apple computer, without installing Clarity Pro Touch's macOS drivers, your input is applied to the monitor your cursor was on when you started touching.
To ensure your touch input is registered on the correct screen, you can:
(Recommended) Install the Clarity Pro Touch's macOS drivers and use the "Identify" tool of UPDD Daemon to designate the correct screen for touch input. Use Clarity Pro Touch as your only monitor (including your inbuilt laptop screen). Move your cursor onto Clarity Pro Touch’s screen before using touch input.
(Windows 10/11) My touch input is controlling the wrong screen!
Sometimes, Clarity Pro Touch’s input will be applied by your computer to another display instead of Pro Touch.
Moving your mouse onto Clarity before using the touchscreen usually resolves this issue.
Solution - Windows
If you’re using Windows 10 or 11 with multiple displays you can specify which monitor you want touch input to apply to, which saves you having to mouse over to that display before using touch.
To do this, launch Control Panel, click “Hardware and Sound” then ‘Calibrate the screen for pen or touch input’ from the menu.
Select “Setup”, choosing “Pen Input” if you’re using an active stylus or “Touch Input” if you’re using your fingers or a capacitive stylus, then follow the onscreen instructions.
If completing this process doesn’t resolve your issue, try setting up for the other kind of input.
Can I adjust Clarity’s settings with the touchscreen?
Yes.
To open Clarity’s On-Screen Display (OSD) menu using touch controls, swipe left with two fingers in screen’s bottom right corner. With the menu open, just use your fingers to adjust Clarity’s settings.
Troubleshooting
I've connected to Clarity via USB-C. Why aren't I getting any video?
In order to connect to Clarity via USB-C, it must be plugged into a USB-C port compatible with "DP Alt Mode" - or a Thunderbolt 3/4 port.
DP Alt Mode compatible USB-C ports are sometimes marked with a "DP" symbol, but they are often identical to regular USB-C ports. If none of your USB-C ports have symbols next to them, you'll need to consult the product manual or the manufacturer's website to find out which ports are DP Alt Mode compatible.
If your computer does not support USB-C DP Alt Mode or Thunderbolt 3/4, we recommend connecting via HDMI or DisplayPort. If your laptop does not support these, you can connect using an ALOGIC Universal Dock, which leverage DisplayLink technology to deliver video over non-DP Alt Mode USB-C connections.
When I wake my computer from sleep mode, Clarity doesn’t come back on.
In some cases, it’s possible for Clarity not to recognize the wake-up signal from a connected computer. This issue occurs most often when Clarity is connected to a computer through a dock.
To resolve the issue, restart Clarity by pressing the power button twice – it should recognize the connected device as part of its boot-up sequence.
If this issue persists, we recommend trying the following steps to isolate the issue:
Connect Clarity directly to your computer
Try connecting with a different cable or port.
ie. Use DisplayPort instead of USB-C
Update your computer’s operating system.
If your problem reoccurs and these these steps do not help resolve it, please contact ALOGIC support (support@alogic.co).
Why can't I select HDR?
If you cannot select HDR (it's not appearing in the "Picture Settings" menu), this is likely due to one of two reasons:
1. You're connecting to Clarity with USB-C. HDR is only available when connected via HDMI or DisplayPort.
2. You're using the monitor in SRGB, Uniformity or Adobe RGB mode. Both of these video presets are designed to provide perfect colour reproduction over a limited colour gamut. HDR produces colours outside these limited gamuts and thus can't be used at the same time. You can re-enable HDR by switching back to "Standard" mode in the Professional Settings menu.
Clarity isn't switching between landscape and portrait when I rotate the screen!
If Clarity is not automatically switching between portrait and landscape mode when you physically rotate the screen, it is likely because the screen's "Gravity Sensor" has been disabled.
Reenable this in "Other Settings" menu to use this feature.
Why isn't my laptop charging?
Not all laptop USB-C ports support charging using USB-C Power Delivery. Many laptops only support charging on one of their USB-C ports.
Ensure you connect the charging cable to a port on the laptop which supports charging.
Why aren't Clarity's speakers working?
In order to use Clarity's speakers, you must select "27F34KCPD" as your active sound output device in your computer's settings.
Additionally, Clarity's speakers will not function if you have an audio device connected to Clarity's rear 3.5mm audio port.
Webcam
What resolution is Clarity Pro’s webcam?
Clarity Pro’s webcam has an 8MP sensor, or 8 million pixels. This is roughly equivalent to a 4K image.
Does Clarity Pro’s webcam have a microphone?
Yes, Clarity Pro’s webcam includes an array of four microphones to capture sound.
What programs does Clarity Pro’s smart webcam support?
Clarity Pro’s smart webcam slides up and down whenever your computer’s operating system (macOS, Windows, Chrome) attempts to access a webcam feed, not specific integrations with each application.
As a result, the webcam will work with any program attempting to access a webcam.
This includes videoconfering programs such as:
Microsoft Teams
Skype
Google Meet
Slack
Cisco Webex
Zoom
GoTo Meeting
As well as livestreaming programs like:
Open Broadcaster Software (OBS)
Xplit
Streamlabs
How do I adjust the webcam’s framing?
To adjust the framing of your webcam, you first need to slide the webcam up.
Open a program which requires the webcam – on Windows 11 we recommend the “Camera” app or “Photo Booth” on macOS.
Open this application and switch the active camera to Clarity Pro’s – this can be done via the “Camera” menu in Photo Booth or hitting the “Switch Camera” button in Camera – see below.
Once you’ve activated Clarity Pro’s webcam, it will slide up out of the monitor. You can now adjust its vertical framing using the scroll wheel on the rear of the camera.
My computer can't see Clarity Pro's webcam!
For Clarity Pro's webcam to function, your computer needs to be connected to either the monitor's USB-C or USB-B port.
Then you need to ensure that's the active USB port is set to the same - either USB-C or USB-B. This can be set via the "USB-Switch" setting of the monitor's "USB Options" menu.
If these two are correct and your can't see your Clarity Pro's webcam listed in your system's available webcams (listed as either 27C4KPDW or 27C4KPDWT), restart the monitor and your computer.
If the webcam still doesn't appear, please contact ALOGIC support: support@alogic.co and we'll help you resolve your issue.
Clarity Pro's webcam isn't sliding back down!
1. First, do not try to push Clarity's webcam back into the chassis. This can permanently damage the motors.
2 Then ensure that any program accessing your webcam has been closed. This can include messaging, livestreaming, audio recording and video capture applications.
3 Ensure Claritys active USB is set to the USB cable connecting your computer and Clarity, USB-C or USB-B. You can find this option in Clarity's menu by navigating to USB-Options --> USB Switch.
4 If Clarity's webcam doesn't retract after closing these programs - try reconnecting Clarity to your computer by unplugging and replugging the cord.
5 If this doesn't work, try reboot Clarity, then your computer.
6Try plugging connecting Clarity to a different computer.
7If Clarity's webcam is still stuck in the out-position, please contact our expert technical support at support@alogic.co for advice on next steps.
Video
What resolutions does Clarity support?
Clarity supports resolutions up to 4K (3840 x 2160 pixels) in landscape orientation or resolutions up to 2160 x 3840 in portrait mode.
Clarity's maximum refresh rate is 60Hz.
Clarity can be used at lower resolutions and refresh rates, although support depends on the host device (computer) the monitor is connected to.
Does Clarity support HDR?
Yes, Clarity supports HDR (High Dynamic Range) 600 output.
To enable HDR, open Clarity's Home Menu and navigate to Picture Settings, then HDR.
Clarity has three HDR modes you can choose from:
1. HDR
2. STANDARD
3. HDR MOVIE
HDR DESIGN
We reccomend HDR Standard for regular use or the viewing of images, HDR Movie for enjoying HDR-compatible movies and video games, and HDR Design for work where colour accuracy is important.
How accurate are Clarity's colours?
As a monitor designed for visual artists, Clarity monitors are engineered for high colour accuracy, with the following specifications:
Colour Saturation (NTSC): 130%
Colour Saturation (DCI-P3): 97%
Colour Saturation (SRGB): 100%
Colour Saturation (Adobe RGB): 99%
Average ΔE: < 1
Does Clarity have a Picture-in-Picture mode?
Yes, Clarity supports several Picture-in-Picture modes.

 UAE
UAE
 USA
USA Canada
Canada Australia
Australia UK
UK New Zealand
New Zealand Europe
Europe India
India Singapore
Singapore Japan
Japan